Table of Contents
![]() About the Author
About the Author
![]() Related Posts
Related Posts
Enhancing a photo on a Mac would be ideal whether you're a professional trying to improve your skills or want to relive happy moments. Users frequently want picture enhancement tools to adjust lighting, remove blur, or restore clarity, especially in cases where photos are blurry or have degraded. Despite having built-in tools like Photos and EaseUS Fixo Photo Repair, Macs make it simpler for experts to use AI to improve photos.
This article discusses how to efficiently enhance a photo on Mac, using techniques ranging from built-in software solutions like Photos to professional applications like Easeus Fixo Photo Repair and Adobe Photoshop.
Enhance a Photo on Mac with Photo Enhancer
EaseUS Fixo Photo Repair is a powerful solution for anybody wishing to increase image quality with simplicity and accuracy on their Mac. This program, known for its powerful AI capabilities, is designed to address various difficulties, such as hazy, fading, or low-resolution photographs.
Whether you're improving old images or fine-tuning new ones, EaseUS Fixo Photo Repair is one of the best photo enhancers, and it has the tools to make every detail shine, making it an excellent option for casual and professional users. Below, we'll examine why this picture enhancer stands out and how it may help you change your photographs.
✨Image Unblurring:
Easily unblur a picture and sharpen photographs to restore information that may have been lost due to poor quality, motion blur, or aging. The software's AI engine finds and corrects picture clarity issues with a single click, resulting in clearer images without sacrificing quality.
✨AI-Powered Face Enhancement:
This function is ideal for portraits and enhances face clarity by correcting fuzziness and grain. Facial characteristics become more defined as AI advances, bringing previously blurry photos to life.
✨Photo Restoration:
EaseUS Fixo Photo Repair is especially famous for recovering old or damaged photos. This application is especially useful for preserving memories by restoring old or degraded images, whether they've faded with time or been harmed by the surroundings.
✨Image Sharpening:
The sophisticated sharpening feature refines edges and increases details in pixelated or low-focus photographs, bringing out the finest in shots that could have otherwise seemed unsalvageable.
To improve your images with this enhancer, upload the image and follow the steps below to improve your photos easily:
Step 1. Launch EaseUS photo enhancer on your Windows computer, and choose "Photo Enhancer". You can click "Add Photo" to enhance, unblur, upscale, and improve the quality of your photos with AI power.
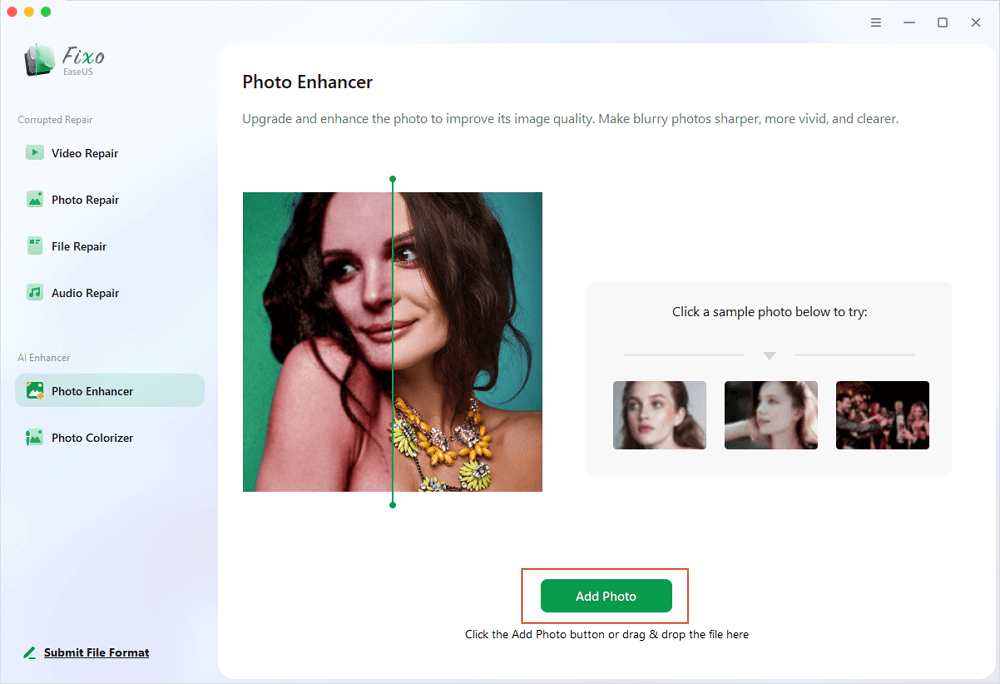
Step 2. You can choose the General or Face AI model and the resolution in this section. If you are enhancing a portrait, Face mode can improve the facial features better. Then, click "Start Enhancing" to enhance the uploaded images.
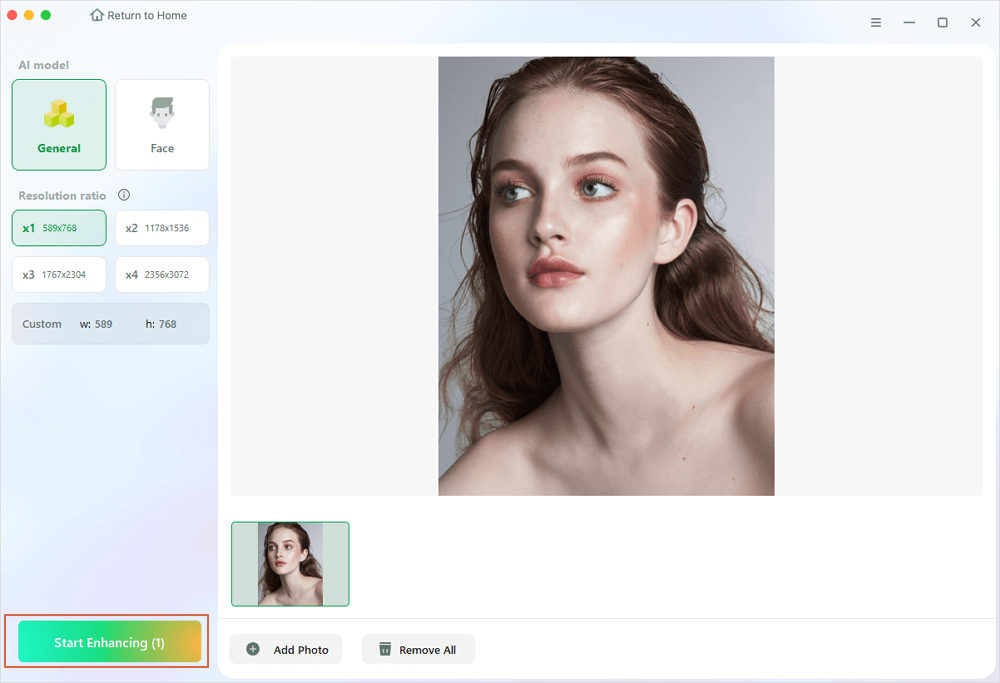
Step 3. Wait a moment and save all the enhanced photos on your PC by choosing the "Sava All" button.
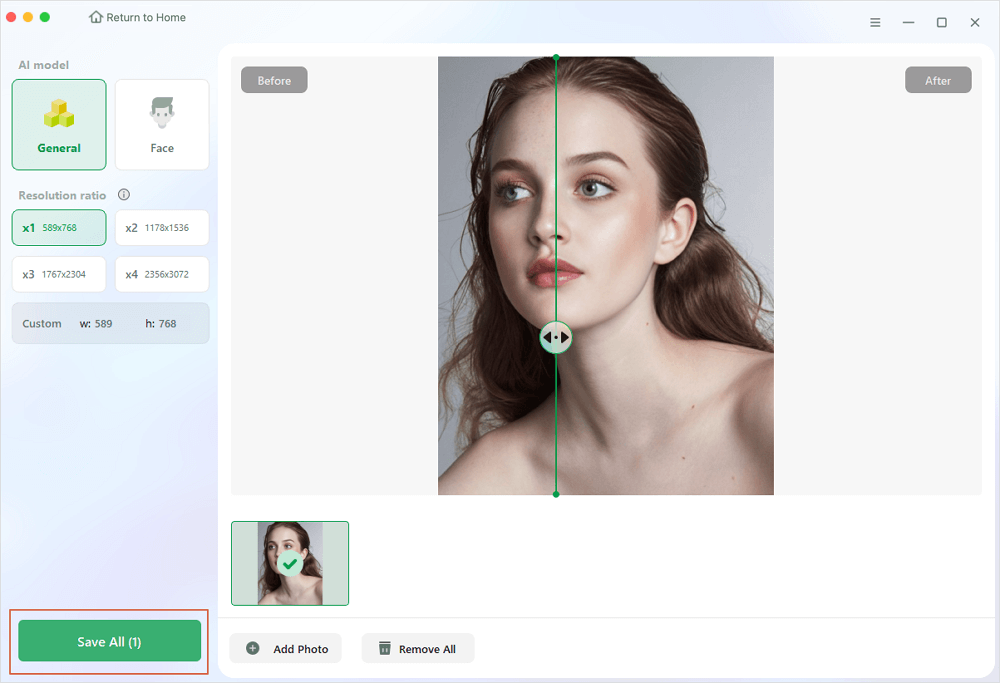
If you found this article useful, please share it on social media so that other Mac users can experience the potential of picture enhancement on Mac!
How to Enhance Photos with Photos App on Mac
The built-in images program on your Mac makes it easy to enhance photos by allowing you to alter lighting, color, and detail. The program may be used for rapid tweaks and thorough updatation with automated or manual modifications. Follow the steps below to enhance photo quality:
Step 1. Open "Photos" from Applications. Double-click the picture you wish to enhance.
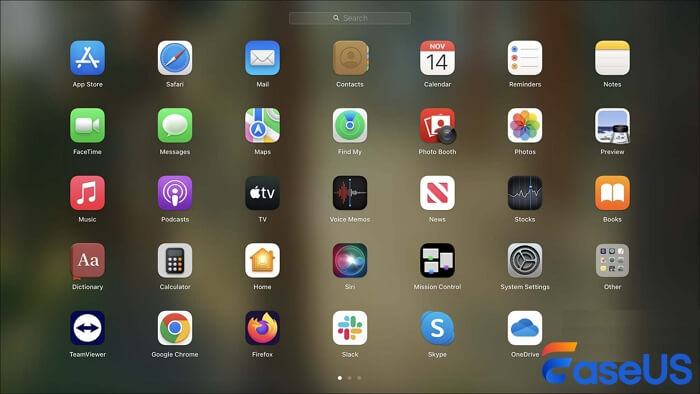
Step 2. Click "Edit" in the window's top-right corner to launch editing tools.
Step 3. From the edit window, first, adjust the light, color, or black/white issues of the picture:
- Open basic picture editing tools by selecting "Adjust" from the top toolbar.
- You have 3 options: Light, Color, and Black & White with sliders next to them. Slide these sliders to change brightness, saturation, or black-and-white conversion.
- Click "Auto" to instantly improve the picture. Photos automatically change depending on lighting and color balance.
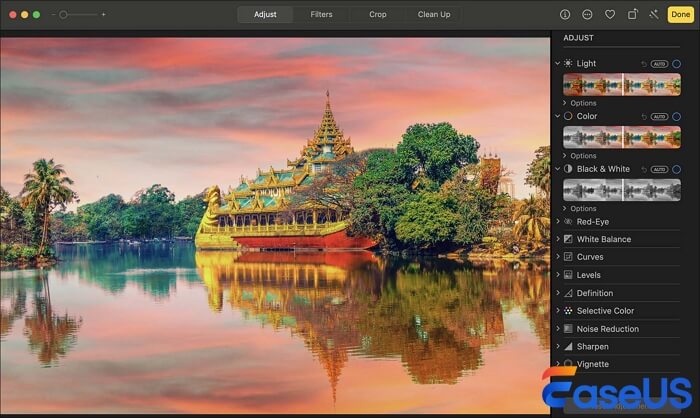
Step 4. Next, fine-tune light adjustments of the picture:
- Click "Options" below Light for additional control.
- You have 5 options: Brilliance, Exposure, Highlights, Shadows, Brightness, Contrast, and Black Point. You can adjust light and shadow details to brighten or darken the picture by dragging each slider.
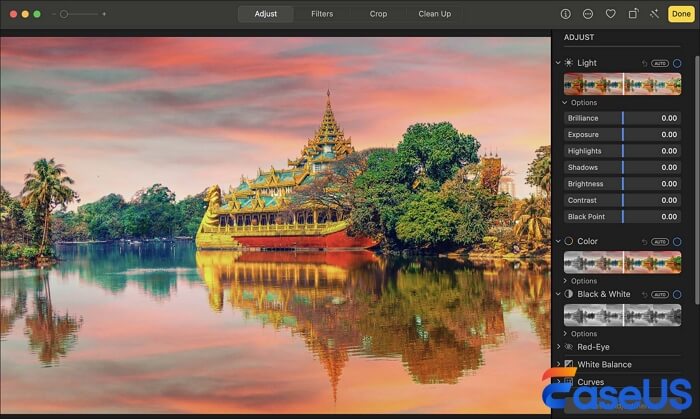
Step 5. Then, fine-tune color adjustments:
- Click the "Options" button underneath the Colour section.
- Control color intensity, contrast, and undesirable tones using Saturation, Vibrance, and Cast sliders.
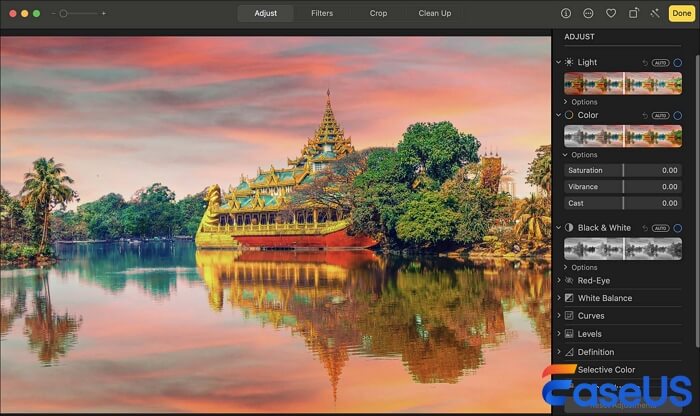
Step 6. Apply the black and white adjustments:
• For black-and-white photographs, click "Options" underneath Black & White to adjust Intensity, Neutrals, Tone, and Grain. These modifications help you modify monochromatic picture shades and textures for a traditional effect.
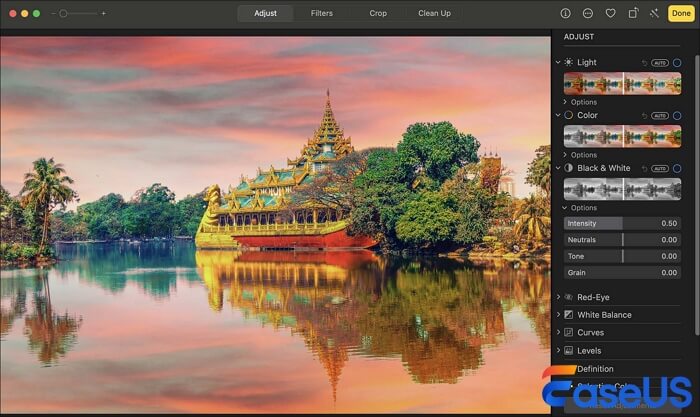
Step 7. After making the changes, click "Done" to save. Select "Revert to Original" to undo changes.
Enhance an Image on Mac with Adobe Photoshop
Adobe Photoshop provides extensive control over picture elements, making it one of the most complete photo-enhancing tools. Photoshop may seem complicated compared to Luminar or CameraBag Pro, but it offers creative flexibility and selective tweaks for precise editing. Step-by-step Photoshop picture enhancement instructions:
Step 1. To improve the image quality in Photoshop, click "File > Open" and choose your image.
Step 2. Use the "Crop tool" (shortcut: C) to frame and the "Straighten tool" to level your picture for a better arrangement.
Step 3. Use "Camera Raw" to change exposure, white balance, and contrast. This will lay the foundation for improvements.
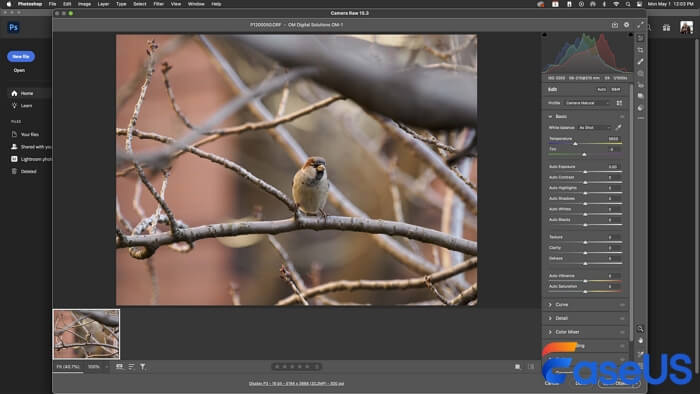
Step 4. Use a "Curves Adjustment Layer" to fine-tune bright and dark tones and contrast for depth and clarity.
Step 5. Use the "Clone Stamp Tool" (S) to remove distractions. Remove things by painting over them while matching textures.
Step 6. Apply "Selective Colour," "Hue/Saturation," and "Colour Balance" to improve picture color. Each tool lets you control the color and vibrance of the image.
Step 7. Use "layer masks" for spot adjustments. This lets you make exact modifications without changing the picture.
Step 8. To add final sharpness, duplicate the layer, go to "Filter > Other > High Pass," adjust the radius, and blend mode to "Overlay."
Step 9. Go to "File > Save As," pick a location, rename your File, then transform PSD to JPG for sharing or printing.
You can share this Photoshop method on social media to help more readers!
Enhance Photos Mac FAQs
Here's the answer to some typical questions regarding picture enhancement on a Mac:
1. How can I upscale photos on the Mac?
Mac programs like EaseUS Fixo Photo Repair employ AI to upscale photographs without compromising quality. Adobe Photoshop's Neural Filters and picture resizing capabilities provide exact upscaling. These tools let you expand photographs without losing detail.
1. Can I enhance a photo on Mac for free?
The Mac's Photos software lets you alter color, light, and sharpness for free. Although free, it yields good results for general improvement. Advanced improvements are available in professional applications like EaseUS Fixo Photo Repair or Adobe Photoshop.
2. Can I enhance a photo on a Windows PC?
Yes, EaseUS Fixo Photo Repair for Windows offers AI-powered photo enhancement features. Adobe Photoshop for Windows provides the same powerful picture editing, upscaling, and refining tools as Mac.
Conclusion
The built-in Photos app tools, Adobe Photoshop's advanced features, and the powerful AI-driven EaseUS picture Enhancer have greatly simplified the picture editing task on Mac. These diverse and multi-purpose tools sharpen details, restore clarity, or boost color brightness to restore your picture to its original form. With its simple interface and sophisticated AI technology, EaseUS Fixo Photo Repair makes your photographs seem their best. Please try these approaches and observe the results!
Was this page helpful?
About the Author
Dany is an editor of EaseUS who lives and works in Chengdu, China. She focuses on writing articles about data recovery on Mac devices and PCs. She is devoted to improving her writing skills and enriching her professional knowledge. Dany also enjoys reading detective novels in her spare time.
Repair & Enhance
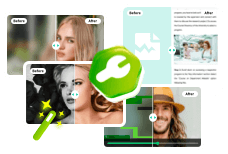
- Repair corrupted videos, photos, documents, audio, and other files online with one click.
- Enhance blurry, grainy, and overexposed photos with advanced AI technology.
- Colorize black and white photos, restore old photos, and bring them back to life.
100% Safe Download